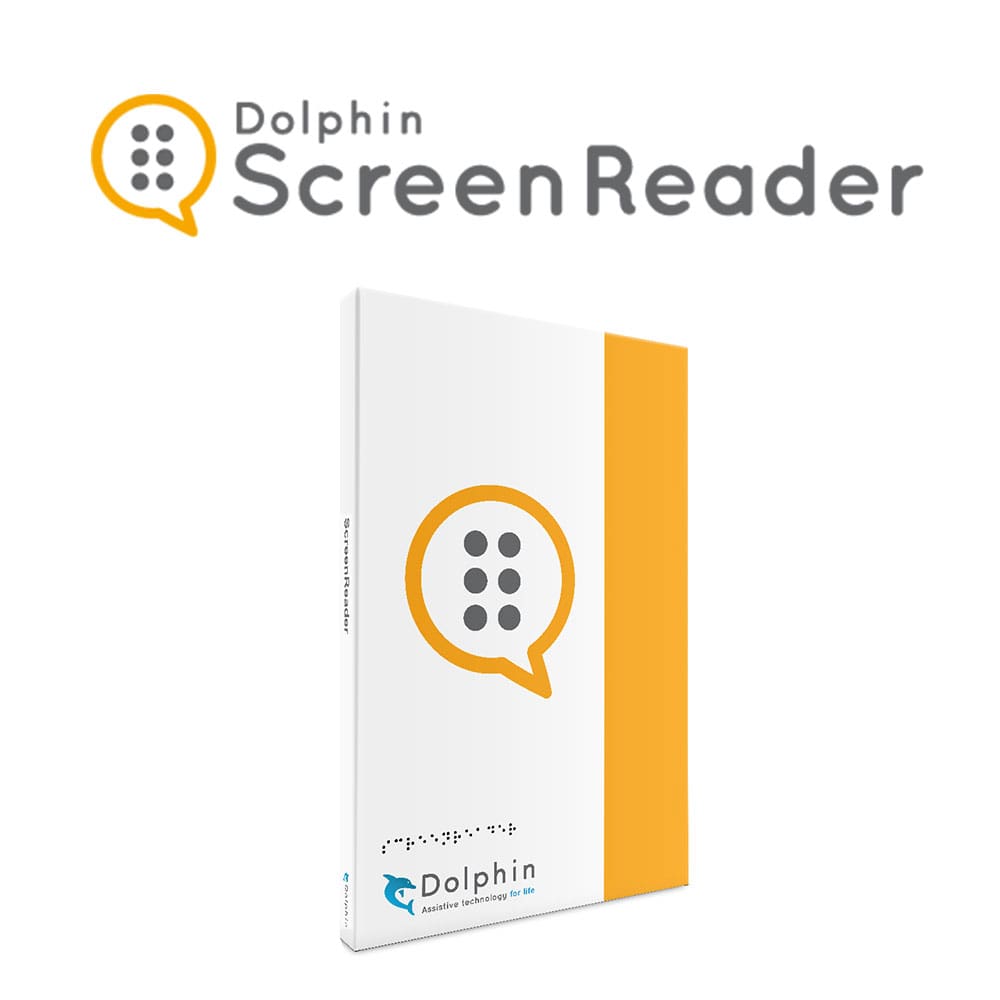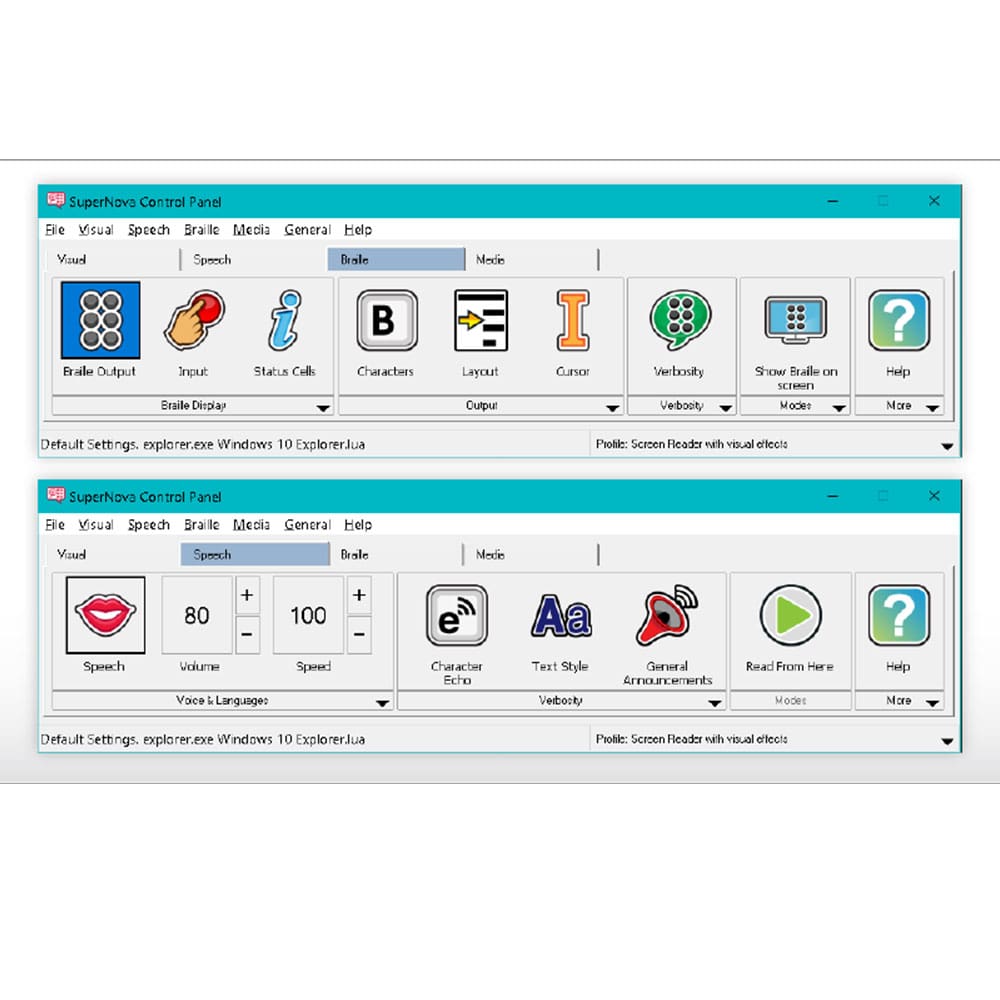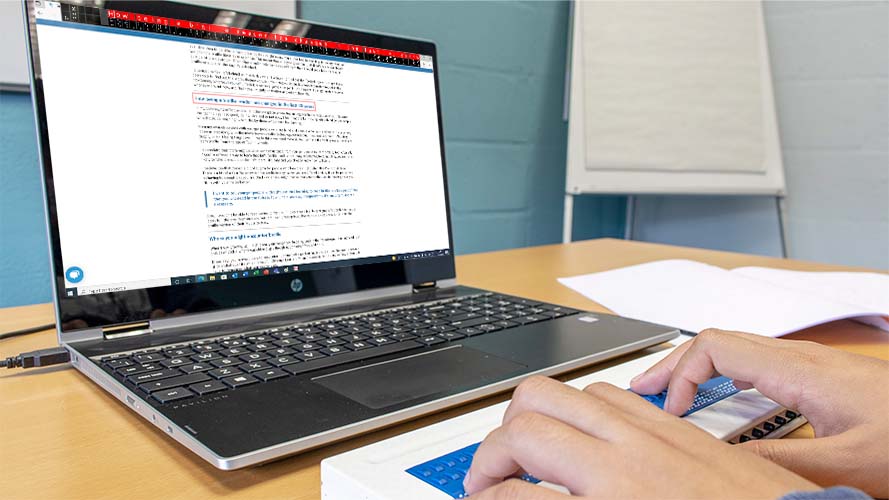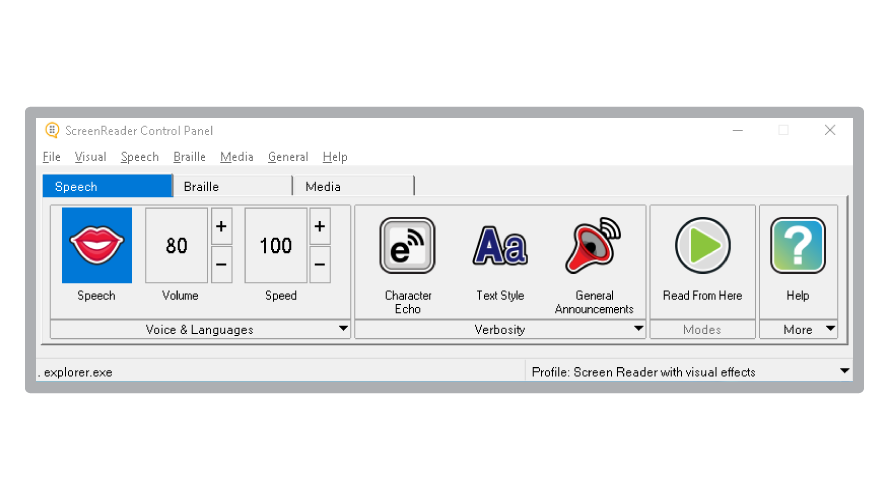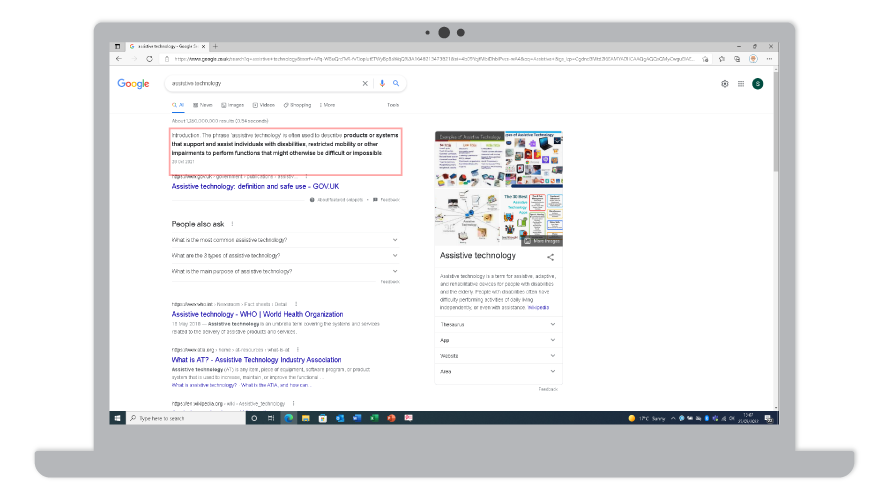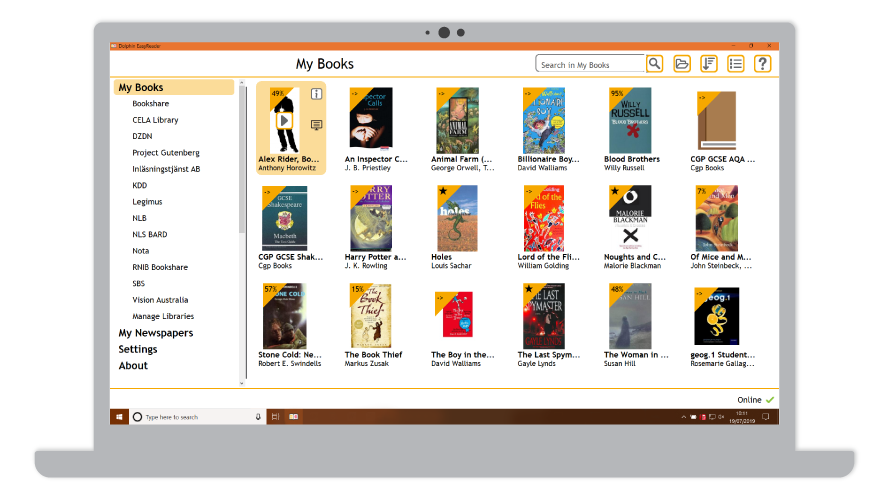Description
Dolphin ScreenReader
Powerful screen reading software to help improve productivity!
- Speech and Braille access puts you in complete control of your computer
- Natural-sounding voices intelligently reads documents, emails, web pages and more!
- Reliably speaks characters and words as you type, increasing confidence and accuracy
- Discover what’s on screen using your keyboard with the Dolphin Cursor and Item Finder.
- Refreshable Braille accurately displays spelling, punctuation and layout
- Scan and read (OCR) your paper documents or inaccessible PDFs
Dolphin ScreenReader Features
Intelligent screen reading with natural voices, Dolphin Cursor and robust Braille support. Suitable for people who are blind requiring complete access to a computer.
Dolphin Screen Reader enables people who are blind to access a computer through natural sounding speech or a refreshable Braille display. Launch Dolphin Screen Reader and people who are blind can create beautifully formatted documents, connect with colleagues and friends via social networks, or plan that next trip. Focus on the things you do best, whatever your vision, today or in the future.
Human Sounding Speech
ScreenReader features the high quality, human sounding, Vocalizer Expressive text-to-speech synthesizer to read documents and apps out loud.
Alter voice preferences to suit your ear. Volume, speed and spelling speed can be finely tuned for all voices.
Where your synthesizer allows, use ScreenReader to create custom voices by adjusting: Pitch, Intonation, Roughness, Breathiness, Head size and Gender.
Use one voice to speak everything, or separate voices to differentiate between: edit areas, prompt dialogs, menus, Dolphin Cursor or reading entire documents.
Speak as you type
Characters, words or both can be spoken aloud to improve confidence while writing in any text field such as a document or the Subject field of an email.
Read from here
Read from Here is for when you simply want to have a document or web page spoken to you in its entirety. Start and stop reading with a single keystroke or mouse click. As the text is spoken, the current word and line is highlighted visually – ideal for sighted trainers or users with some sight.
Quick navigation keys
Quick navigation keys skip forward and back through Microsoft Word documents, web pages in Internet Explorer and PDFs in Adobe Reader. At the touch of a key, rapidly locate:
- Landmarks
- Form controls
- Graphics
- Headings
- Links
- Lists
- Frames
- Table
Place Markers
Place Markers make it easier to navigate favorite web pages. Add a Place Marker to any text, heading, link, field or button. Once added, you can skip straight to the Place Marker the next time you visit the same web page.
Item finder
Item Finder speeds up navigating complex documents and web pages by listing:
- Links
- Headings
- Objects
- Tables
- Revisions
- Comments
- Spelling Errors
- Controls
- ARIA Landmarks
Each list of items can be sorted alphabetically and you can jump directly to any of the listed items.
Intelligent Screen Reader – Text Style Information
Text style information is announced so you can check your documents look great. Fonts, sizes, colors, bold, italic, underline, subscript and superscript changes can all be reported. Ensure accuracy in Microsoft Word where spelling and grammar errors are also indicated. Maximize your productivity and set ScreenReader to only report text style information when you need it most. Set text style announcements independently for editing, prompts, menus, document reading or while using the Dolphin Cursor.
4 built-in Verbosity Schemes
Verbosity tells you about the types and states of over 60 kinds of control as you tab and arrow around web pages, Windows and app dialogs. Hear if check boxes are checked. Hear the position of sliders. Hear if links have already been visited.
If you are just getting started, choose High Verbosity and ScreenReader will remind you which keys to press.
Choose from 4 built-in verbosity schemes or take ultimate control and create your own verbosity. (Braille users can choose speech and Braille verbosity independently of each other.)
Monitor Markers
Monitor Markers announce changes occurring elsewhere onscreen away from the cursor. Security notifications appearing in your web browser, file download progress, when the other person in an instant message conversation is typing a message, Monitor Markers will cause ScreenReader to speak automatically. If you don’t want to hear these notifications you can toggle Monitor Markers with a keystroke or from the ScreenReader Control Panel.
The Dolphin Cursor -Automatic Dolphin Cursor
The Automatic Dolphin Cursor switches on in situations where the Dolphin Cursor is needed most – Internet Explorer, Adobe Reader and in Windows Help. (Mouse users can easily switch off the Dolphin Cursor.)
Standard Windows keys such as arrows and TAB are used to logically move the Dolphin Cursor, minimizing any learning curve. On the web or in PDFS, use the Quick Navigation keys to jump instantly to the next control, heading, list, table etc. Physical movement keys are also available for when you need to understand visual layout.
Restricted Dolphin Cursor
Restrict the Dolphin Cursor in the current area and keep focused on the task in hand. Simple hotkeys are available to move away to the next or previous Window or Dialog.
Forms Mode
Forms mode switches off the Dolphin Cursor when you need to type. Simply TAB through a form on a web site and Forms mode takes the guesswork out of when to switch the Dolphin Cursor On and off.
F3 Find
F3 Find locates text on screen for those times when you know exactly what you’re looking for but not where to find it. F2 and F4 instantly jump the Dolphin Cursor to the previous and next match.
Text Selection
Text selection with the Dolphin Cursor can copy most messages displayed on your computer screen to the Windows Clipboard for later use in an email or document. Simply hold the shift key and cursor over the text you wish to select then press CONTROL+C to copy it direct to the Windows clipboard. Ideal for quoting web pages or help content, plus copying messages from your applications.
Simulate Mouse Actions from your Keyboard
Press a key to move the mouse to the Dolphin Cursor, and then use keystrokes to: left and right click, drag and drop, even control the mouse wheel and middle click.
Scan & Read
Scan and read paper documents and letters; ScreenReader includes inbuilt OCR (Optical Character Recognition) so you can independently read print documents. Just add a scanner! And because the OCR is a ScreenReader feature, simply and conveniently choose the “Scan & Read” button on ScreenReader’s Bookshelf tab.
ScreenReader’s OCR can also be used to scan and read inaccessible PDF documents. Simply press the DocReader hotkey, CAPS+NUMPAD PLUS, when you’re in Adobe Reader.
Braille Display Support
Over 50 literary and computer Braille translation tables included for Braille beginners, language students and computer programmers. Also includes the new Unified English Braille Code alongside traditional Grade I Uncontracted and Grade II Contracted codes.
Over 60 Braille Displays Supported
Connect with a cable via USB or serial, or go wireless with Bluetooth; ScreenReader supports over 60 Braille displays from the leading Braille manufacturers, including:
- Alva Comfort and BC6 series
- Eurobraille E-sys
- Freedom Scientific Focus Blue
- HandyTech Active Braille
- HIMS Braille Sense
- Humanware Brailliant
- Optelect EasyLink
- Papenmeier Braillex
Routing Buttons
Routing buttons above or below cells on your Braille display are recognized by ScreenReader for positioning the cursor precisely, clicking on links and controls or even describing font styles. You can also use the routing buttons with the SHIFT key for selecting text to be used with the clipboard.
Input Keys
Input keys can be used to compose email or write documents in Braille. ScreenReader accurately back-translates to standard text which appears in your mainstream application. Reduces the need to keep moving your hands between the Braille display and computer keyboard. Speeds up productivity for users confident writing in Braille.
Enhanced Braille
Enhanced Braille helps you spot style changes in your documents by using dots 7 and 8 to indicate: underline, bold, italics, spelling and grammar errors, subscript and superscript, headings and links.
Physical Braille
Switch to Physical Layout to get a Braille representation of how text is tabulated on your computer screen. Ideal for understanding the context of cells in a table or spread sheet.
Braille Verbosity
Braille verbosity tells you about the types and states of over 60 kinds of control as you tab and arrow around web pages, windows and dialogues. For example, whether check boxes are checked, the position of sliders and whether links have been visited. Choose the amount of detail from 4 built-in verbosity schemes; take ultimate control by creating your own verbosity scheme; even choose separate verbosity schemes for speech and Braille.
Display Braille on Screen
Sighted trainers and teachers can follow what is happening on the actual Braille display with a fully synchronized on-screen equivalent. You can choose the position and size of On Screen Braille, so it remains visible but never gets in your way. On Screen Braille can also be used to learn Braille visually when no physical Braille display is available.
Control ScreenReader Directly from the Braille Display
Whether you want to change a ScreenReader setting, read a particular part of the screen or simulate a keystroke, ScreenReader’s Hotkeys settings let you customize the function of buttons on your Braille display.
Braille Tracking and Hooked Areas
Braille Tracking and Hooked Areas allow you to keep your finger on what’s happening in your application away from the active cursor. These tools allow the Braille display to show what you need when you need it.
Getting Started and Help – Setup Wizard
The Setup Wizard walks you through the most commonly changed ScreenReader settings. Choose your preferences for magnification, visual, speech, Braille, start-up, control panel and the keyboard. Skip steps, or go back at any time. The wizard runs automatically the first time you launch ScreenReader, or call it any time from the ScreenReader Help menu.
Video Tutorials
Learn ScreenReader with our series of short video tutorials.
CAPS + F1 Help
CAPS+F1 Help menu provides convenient access to detailed descriptions of completing tasks when you’re in popular applications such as Microsoft Office and on the web. In addition CAPS+F1 includes hotkeys, links to web resources, Windows Basics, ScreenReader Manual and Notes.
Key Describe Mode
Key Describe Mode is great for beginners learning their way around the keyboard. While in Key Describe Mode, simply press keys on the keyboard and SuperNova will speak and Braille what those keys do, but without actually carrying out the function.
Scan & Read
SuperNova’s OCR can also be used to scan and read inaccessible digital PDF documents. Simply press the DocReader hotkey, CAPS+NUMPAD PLUS, when you’re in Adobe Reader.
Bookshelf & Launchpad
Content from Bookshare® and other trusted library partners is made instantly accessible with speech and Braille in the ScreenReader. Enjoy direct and instant access to millions of accessible books and newspapers from:
- RNIB Newsagent
- NLS BARD
- NFB-NEWSLINE®
- Bookshare®
- CELA (Canada)
- Passend Lezen (Netherlands)
- Anderslezen (Belgium)
- Legimus (Sweden)
- Inläsningstjänst AB (Sweden)
- NLB (Norway)
- SBS (Switzerland)
- DZDN (Poland)
- ePubBooks
- Project GutenbergRead directly on your Windows device with ScreenReader’s speech. Alternatively take books with you; use ScreenReader to transfer titles to portable MP3 and DAISY players for reading on the go.
Launch Pad
Launch Pad provides instant access to audio, weather and book search. Press a couple of keys and you can listen to popular radio stations, the latest podcasts or read RSS News feeds. You can even use Launch Pad to lookup the dictionary definition of a word, find out the local weather forecast, search for books, and find walking directions.
System Requirements (minimum)
| Computer / Processor | 1.5 gigahertz (GHz) or faster x86 or x64 compatible processor with SSE2 instruction set support. Almost all CPUs manufactured after 2003 will support this. |
|---|---|
| Ram | 2 gigabytes(GB) RAM |
| Hard disk | 5.0 gigabytes (GB) available |
| Operating System | The following operating systems are supported: Windows 7 (32-bit or 64-bit), Windows 8.1 (32-bit or 64-bit), Windows 10 (32-bit or 64-bit) |
| Additional updates | Windows 7 requires Windows Update KB2670838 |
| Monitor Resolution | Minimum screen resolution of 800*600 |
| Graphics Hardware | Windows 7: No specific requirements.
Windows 8.1/10: Graphics adapter that supports at least DirectX 9.1 and has a WDDM 1.1+ driver. GPU should be integrated (shared system memory) or have a minimum 128MB of GPU RAM. 32-bit color mode is required. |
| Video Adapter Limitations | External USB attached display adapters are not supported. Windows 8.1/10 – for Multiple monitor support, all monitors must be connected to the same graphics card. |
| Audio | Sound card and speakers/headphones for speech output. |
| Input | Any standard pointing device (mouse/track pad) |
| Connectivity | Internet connection required for automatic product updates |